Introduction
Editing your video is easy, even if you’re using the free version of YouTube. You can use Apple’s iMovie or Microsoft Photos to edit your videos, or you can edit them on the web via Firefox. After that, you can share your edited creation with friends and family for feedback!
You can edit your videos in the app, or on the web.
You can edit your videos in the YouTube app, or on the web.
The YouTube app has been updated with an improved editor that allows you to trim videos, add captions and descriptions, apply filters and more. You can also use it to create playlists of clips from different users.
You’ll notice that when you’re editing a video using the app–or even when viewing one–the video appears in black-and-white rather than full color like other platforms do (like Facebook). This is because YouTube doesn’t have access to high-quality images for this feature yet; however we hope they will soon!
How to Edit YouTube Videos Using Apple’s Free Video Editor iMovie.
You can use Apple’s free video editor iMovie to edit your YouTube videos.
To download iMovie and get started, follow these steps:
- Open the App Store on your iPhone or iPad and look for iMovie in the top results (it’s usually listed as “Apple” or “i”). When you find it, tap on it to open up an app store page; then tap Purchase if you want to buy it right away! Or tap Install if you’re already logged into iTunes with your account details stored there (if not, sign in first).
- Once installed successfully, launch iMovie by tapping its icon within iOS’ home screen (you may need more than one tap depending on how many apps are currently installed). This will open up a standard interface where all of our work happens – so let’s explore what we can do here!
How to Edit YouTube Videos Using YouTube Studio.
YouTube Studio is a free app for iOS and Android. It allows you to create and edit videos on the go, no matter where you are. You can use it to add audio, video, text and photos in your videos. It also has built-in editors for creating titles or adding effects like filters or transitions.
The app also allows you to collaborate on projects with other users. You can create groups and invite your friends to join them.
Once you’re in a group, you can share your projects with the other users. They can then view and edit them as they please. This is great if you’re working on a project with a team or just want to collaborate with friends.
The app is available for free on the App Store and Google Play store.
How to Edit YouTube Videos Using Microsoft Photos.
To edit a video, you can either:
- Go to the videos page and select the video you want to edit.
- Click on Edit in the top right corner of your screen.
You’ll now see a window with different options for editing your clip. Let’s take a look at them!
-The first option is the video itself, which allows you to change the length of your video (by trimming it down), change the speed of your clip (if you want it to go faster or slower), and even add effects like a fade-in or fade-out. If you want to do any of these things, just click on them!
-Next, you’ll see a list of all the clips in your video. This allows you to easily edit out any parts of your clip that don’t need to be there! Just click on the red circle next to each section of the video and it will be deleted from your clip.
Conclusion
Outline: You can use the free version of iMovie. It is easy to use and you can make good quality videos. Don’t worry about losing your original video as iMovie saves it in its own place.
Takeaway: If you are not sure of what editing software to use, try iMovie for free. It is better than many other editing software out there.
Remember that you have to click your mouse on the icon with the pencil in the top right corner of your app, which looks like this . This will open up a menu where you will find all of your options. There will be a new “edit” option when you select this menu item; double click on it and then choose “new project”. You should now see an empty screen with two buttons at the top left (the far one must be selected). They both say “add clip”. Select the button closest to you that says “add clip”, and add it by clicking on this button or by tapping on it (this is how I do it). Click on the second option, which says “import video”. This will bring up a window where you can find any YouTube video that has ever been uploaded onto YouTube via ‘Upload Studio’ or ‘Upload from camera’ or ‘search for videos’, and then just drag & drop it into your project window super simple! You can even use multiple videos if they are all under one file name each; just make sure they are all under one folder so they don’t get lost when importing them. Once you do that, go ahead and start editing away.
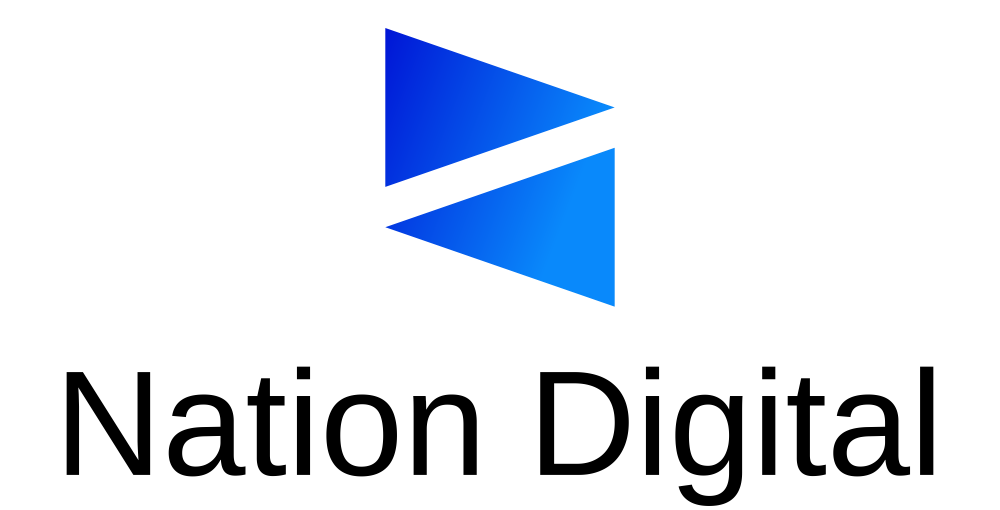

Stay connected